
EXZAM was developed by EXITECH Corporation to provide an answer to these issues. EXZAM utilizes the state of the art technology that is both reliable and cost effective. A Personal Digital Assistant (PDA) takes the place of the paper answer sheet for the trainee. No more false "ghost" erasing that causes incorrect readings by optical devices. The trainee will simply answer the questions utilizing the PDA stylist and the inherent features of the PDA devise.
Automated grading for each trainee, along with test summaries and trends are all available from a reliable and secure Relational Database that resides on a desktop, laptop, or corporate server platform. Stand alone versions are available, along with a Professional version that allows for the import and export of information from various corporate database platforms. Within moments of an Exam being completed, an Instructor can obtain individual and class results.
The Exam Analysis Management System provides the Instructor with an easy to use and reliable interface that will minimize the time and resources required to grade tests, build performance profiles for the test, and most importantly, enable the Instructor, or Trainee to see the results immediately. Any incorrect answers may be discussed while fresh in the trainee's mind.
The Instructor will have the capability to view Test Summaries for the test as well as trends and plots of grades and statistical data. All with a click of the mouse.
.png) How does it work?
How does it work?
- Register each PDA that will be used for supplying the trainees’ answers by entering the unique PDA ID (each PDA will have one
Register the Trainees by Name and a Unique ID (Employee #, Corporate ID #, SS #, etc.) (can be imported in Professional Version)
[Optional] Create the Class Roster from the list of registered Trainees
Build the Test Answer Key by identifying the Test Name and the correct answer for each question. (can be imported in Professional Version)
[Optional] Link the Class to the test to be given
For PDAs that have not been utilize before, Sync the PDA in order to install the Applications (this is done utilizing the PDA Cradle)
Issue the PDA to the Trainee
Trainee will answer each question using the screens located on the PDA and selecting the appropriate answer with the stylist
To complete the testing, the Trainee signs his name in the signature box provided on the PDA
Sync the PDA utilizing the cradle
Select the Trainee and view the answers they provided (the grading process is fully automated)
Archive the grades for future reference
That's It!
Within seconds of the Trainee completing the test, the instructor can have the grade, performance profile, and statistical data available for review with the trainee. Immediate Feedback with NO TIME LOSS!!! PDA Registration is provided to allow for the tracking of the devices being used in the conduct of tests. As an added feature, this window provides a complete status of each PDA within the system. Information regarding its LOAD status indicates the device availability. If unavailable, then information is provided indicating Test, Date, and the name of the Trainee whose grades have been recorded. Color coding is provided to aid in status recognition.
When registering a PDA, the Instructor will enter the PDA KEY that is a unique PDA Identifier. When saved, the application communicates with the Palm Hot Sync® Manager and configures the PDA to install all the necessary files required to run the PDA Application on the next Sync process.
There is NO need for manual intervention by the user!
In order to setup a new Class Roster, simply enter the Class name, and select the Trainees appearing in the Available Trainees list (mouse-click). When selected, the Trainee’s name will appear in the list on the right, signifying that they have been successfully registered in the Class.
You can modify the Class Roster at any time by pressing the Search button located on the right of the Class Name entry and selecting the desired Class from the window popup. The Available Trainees and current Roster list will be automatically filled. Make whatever modification required (adding or deleting) by clicking on the appropriate name in the appropriate list.
Both list are sorted by Last Name in ascending order. When a list has focus (clicking mouse inside of list box), simply type the first letter of the last name and the pointer will be repositioned to the appropriate location within the list.
Save the information by selecting the button labeled ‘E’ and from the popup menu, select SAVE.

This popup window will appear when the search button is pressed. It contains a list of classes currently configured within the system.
The Test/Exam Setup is comprised in two (2) areas.
First, enter, or select from the existing list of tests, the Test Name. Then create, or modify, the Answer Key for the test. Two (2) fields are required (the correct Answer for each question and the point value of the question).
Optionally, Enter, or select, the Class Name that the Test will be given. Once the Class Name has been defined, the list of Trainees registered for the Class will appear in the list.
Save the information by selecting the button labeled ‘E’ and from the popup menu, select SAVE.
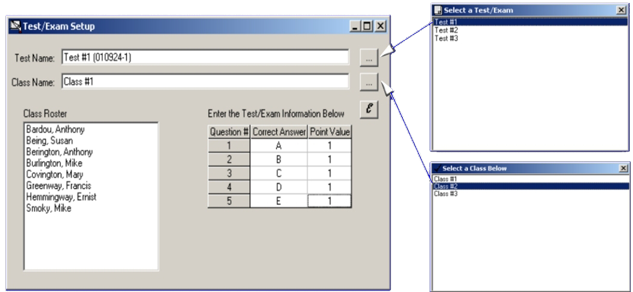.png)
